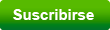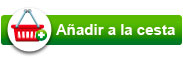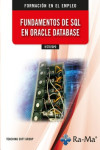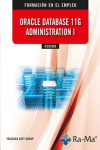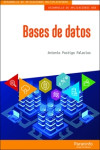ANáLISIS EFICAZ DE DATOS
con tablas dinámicas de Excel (versiones 2019 y Office 365)
Pierre RIGOLLET
Datos técnicos
- ISBN 9782409031540
- Año Edición 2021
- Páginas 314
- Encuadernación Tapa Blanda
- Idioma Español
Sinopsis
Destinado a todas aquellas personas que tienen que analizar datos a partir de diferentes orígenes, este libro sobre la creación de tablas dinámicas con Excel le permitirá convertirse en un verdadero experto en la creación, explotación y análisis de este tipo de tablas. Las capturas de pantalla se han realizado con la versión de Office 365, pero cubre también la versión de Excel 2019. Gracias a los numerosos ejemplos que le proponemos realizar, análisis, agrupamientos, filtros, segmentos, escalas de tiempo, campos y elementos calculados, gráficos dinámicos... no tendrán secretos para usted.
A lo largo de estos capítulos creará tablas de análisis, funcionales y variadas, utilizando diferentes tipos de orígenes de datos (una o más hojas de Excel, tablas o consultas de Access...). Al final, será capaz de aplicar formatos condicionales a sus tablas dinámicas y automatizar tareas repetitivas empleando los numerosos trucos y consejos que proporcionamos (sobre todo relativos a la utilización de funciones de cálculo avanzadas, así como a la realización de procedimientos VBA).
Los ejemplos utilizados en este libro provienen de casos concretos y variados. Los archivos necesarios para llevarlos a cabo se pueden descargar
Índice
Introducción
A. Introducción
1. Ideas preliminares
2. Objetivo
3. Esquema de funcionamiento
B. Las tablas dinámicas
1. Definiciones
2. Los límites de las tablas dinámicas
3. Los datos de origen
4. Recomendaciones
5. Análisis
6. Las diferentes zonas de una tabla dinámica
7. ¿En qué caso utilizar una tabla dinámica?
8. Una buena base para comenzar
Crear resúmenes sencillos
A. Introducción
B. Utilizar los filtros
1. Preliminares
2. Los filtros
C. Filtros avanzados
1. Definiciones
2. Proceso de creación
D. Crear subtotales
1. Definiciones
2. Proceso de creación
3. Calcular el importe total de las ventas por región
4. Calcular el número de ventas por familia de productos
Las bases
A. Introducción
B. Crear una tabla dinámica
1. La tabla base
2. Primer resumen
3. Opción: Utilizar arrastrar/soltar directamente en la tabla dinámica
C. Dar formato a la tabla dinámica
1. Modificar la disposición de la tabla dinámica
2. Modificar el formato de los números
3. Modificar el título de la tabla
4. Modificar las etiquetas de filas y columnas
5. Calcular los importes mínimo y máximo por tipo de gasto
6. Actualizar los datos
7. Ordenar los campos
8. Calcular porcentajes
D. Las tablas dinámicas recomendadas
1. Objetivo
2. Utilización
Profundizar en el análisis
A. Introducción
B. Cruzar más de dos datos
1. Los datos de origen
2. Creación de la tabla dinámica
3. Primer análisis
4. Insertar un filtro de informe
5. Expandir/contraer el detalle
6. Expandir/contraer rápidamente la información de resumen
C. Dar formato a la tabla dinámica
1. Modificar la disposición de la tabla dinámica
2. Mostrar/ocultar determinada información
3. Mostrar los detalles
4. Utilizar fechas en una tabla dinámica
5. Aplicar un estilo predefinido
6. Los estilos personalizados
7. Aplicar un formato condicional
D. Los segmentos: convertir sus tablas dinámicas en interactivas
1. Utilidad
2. Técnica
E. Las escalas de tiempo: filtrar sus tablas dinámicas por periodo
1. Utilidad
2. Técnica
F. Personalizar el diseño predeterminado de las tablas dinámicas
1. Utilidad
2. Crear un diseño por defecto
3. Importar un diseño personalizado
4. Restablecer los valores predeterminados de Excel
Funcionalidades avanzadas
A. Introducción
B. Seguimiento de stocks de materias primas
1. Resúmenes y cálculos
2. Definir un rango origen dinámico
3. Filtrar la tabla dinámica
C. Seguimiento de la producción
1. Objetivo
2. Creación de las tablas de análisis
D. Horarios de parada de máquinas
1. Definición de rangos dinámicos
2. Preparación del modelo de datos
3. Creación de la tabla dinámica
4. Creación de relaciones entre tablas
5. Modificar el formato de los números
6. Filtrar la tabla dinámica
7. Actualizar la tabla dinámica
E. Participantes deportivos
1. Los datos de origen
2. Rango dinámico en filas y columnas
3. Creación de la tabla dinámica
F. Compartir un segmento entre varias tablas dinámicas
1. Objetivo
G. Venta de vehículos
1. Los datos de origen
2. Diferencia en % con relación a
Cálculos, funciones y filtros avanzados
A. Introducción
B. Filtrar, agrupar y calcular porcentajes
1. Volumen de negocio anual por tipo de cliente
2. Cálculo de los porcentajes de variación del volumen de negocio
3. Comparar volumen de negocio de periodos equivalentes
C. Los elementos calculados
1. Crear un elemento calculado
2. Modificar un elemento calculado
D. La función IMPORTARDATOSDINAMICOS
1. Objetivo
2. Extracción de resultados
Gestión de los datos de origen
A. Introducción
B. Modificar un rango de origen
1. Creación de la primera tabla dinámica
2. Modifique el rango de origen de la segunda tabla dinámica
C. Utilizar un rango de datos discontinuo
1. Activar el Asistente para tablas y gráficos dinámicos
2. Creación de la tabla dinámica a partir de los dos libros
D. Utilizar un rango de datos externo
1. Base de datos de Access - Método 1
E. Utilizar una conexión existente
1. Base de datos Access - Método 2
Crear gráficos
A. Introducción
B. Su primer gráfico
1. Creación
2. Dar formato
3. Filtrar los elementos de un gráfico
4. Permutar los ejes
C. Crear un gráfico a partir de una tabla dinámica
1. Creación del gráfico
2. Insertar una escala de tiempo
3. Modificar un gráfico
D. Algunos consejos
1. Transformar un gráfico en imagen
2. Transformar la tabla dinámica en tabla simple
E. Limitaciones y soluciones
1. Crear la tabla dinámica
2. Crear la tabla vinculada
3. Crear el gráfico bursátil
Resumen - Trucos e ideas
A. Introducción
B. Creación rápida de tablas dinámicas
C. Imprimir una tabla dinámica por página
1. Configurar el área de impresión
2. Configure un salto de página después de cada tipo de gasto
3. Repetir las etiquetas en cada página
D. Algunos consejos, trucos e ideas
1. Datos de origen
2. Configurar una actualización automática
3. Fijar el ancho de las columnas
4. Hacer que aparezcan todos los meses
5. Generar automáticamente varias tablas dinámicas
6. Subtotales
7. Fórmulas y campos calculados
8. La función ImportarDatosDinamicos
9. Ordenar y buscar los campos de una tabla dinámica
10. Botones de exploración de un gráfico dinámico
Tablas dinámicas y VBA
A. Introducción
B. Crear una tabla dinámica con la ayuda de una macro
1. Active la pestaña Programador
2. Grabar las macros
3. Visualizar las macros
4. Crear botones de ejecución de macros
C. Modificar las macros
D. Complementos
Power Pivot
Otros libros que te pueden interesar
- ¿Quiénes somos?
- Gastos de envío
- Política de privacidad
- Políticas de devolución y anulación
- Condiciones Generales de contratación
- Contacto
2025 © Vuestros Libros Siglo XXI | Desarrollo Web Factor Ideas